Chapter 7. Communication
Table of Contents
- 7.1. Introduction
- 7.2. Configuring the Communication Schedule
- 7.3. Configuring Online Access
- 7.4. Configuration for using AmmonitOR
- 7.5. Configuring Email Parameters
- 7.6. Configuring SCP, FTP, SFTP and FTPS Parameters
- 7.7. Configuring LAN Parameters
- 7.8. Configuring WLAN
- 7.9. Configuring the Modem
- 7.10. API
- 7.11. Troubleshooting
7.1. Introduction
Depending on the usage of Meteo-42, several communication methods are available:
Table 7.1. Data Transmission with Meteo-42
| Measurement Campaign | Power Plant Monitoring | Maintenance (Site) | Configuration (Office) |
|---|---|---|---|
|
Mobile Communication (GPRS, UMTS)
Directional Radio
Satellite
USB Flash Drive |
Ethernet
RS-485 |
Ethernet
WLAN
USB cable |
Ethernet
WLAN
USB cable |
The Meteo-42 web interface can be accessed via:
![[Tip]](admon/tip.png) | Tip |
|---|---|
To download measurement data without accessing the Meteo-42 web interface, a pre-configured USB flash drive can be used (see Section 4.2, “System Administration”). |
If Meteo-42 has been connected successfully to one of the above mentioned devices or
networks, it is shown on the data logger
display under the menu
Communication. USB and Ethernet connections are displayed in menu
→ → ; a connected modem in menu
→ → . WLAN (WiFi) parameters are displayed in menu
→ → .
![[Note]](admon/note.png) | Note |
|---|---|
When no USB device is connected, Meteo-42 displays one
|
Once the connection has been established, further settings can be configured via the web interface. There are different ways to collect data from Meteo-42:
Data transmission between Meteo-42 and PC can be automatic (one-way) or interactive (two-way). Automatic communication means that Meteo-42 sends CSV files by email or uploads data via SCP/FTP/SFTP/FTPS. Once the actions have been configured, no further interaction is needed. Active communication implies an action by the user, e.g. accessing the web interface while Meteo-42 is online. If a modem is used, you can access Meteo-42 via AmmonitConnect.
Table 7.2. Automatic vs. Interactive Communication with Meteo-42
| Automatic Communication | Interactive Communication |
|---|---|
|
|
|
|
|
The settings for data transmission or online access can easily be configured via the Meteo-42 web interface in the → menu (see also Section 7.2, “Configuring the Communication Schedule”). CSV files, which include measurement data, are stored on the data logger and can be downloaded directly from the data logger, sent automatically via email to an address of your choice or uploaded automatically to an SCP/FTP/SFTP/FTPS server of your choice.
In order to configure the settings for each communication method, use the menu items: Online, AmmonitOR, Email, Remote Copy, LAN, WLAN and Modem.
![[Tip]](admon/tip.png) | Tip |
|---|---|
We recommend using our online platform AmmonitOR to manage and monitor measurement data. To register and start using AmmonitOR, go to the AmmonitOR login page. |
Table 7.3. Ports used by Meteo-42
| Port | Protocol | Direction | Configurable | Usage |
|---|---|---|---|---|
| 21/tcp | FTP | out | yes | file transfer from Meteo-42 to file server |
| 25/tcp | SMTP | out | yes | email transfer from Meteo-42 to mail server |
| 53/tcp+udp | DNS | out | no | domain name system |
| 123/tcp+udp | NTP | out | no | network time protocol to set time and date |
| 443/tcp | HTTPS | in | no | secure Meteo-42 web interface |
| 443/tcp | HTTPS | out | no | software update |
| 443/tcp | XMPP | out | yes | live data |
| 465/tcp | SMTPS | out | yes | secure email transfer from Meteo-42 to mail server |
| 502/tcp | Modbus | in | yes | Meteo-42 SCADA service |
| 587/tcp | SMTP with STARTTLS | out | yes | secure email transfer from Meteo-42 to mail server |
| 4040/tcp | SSH | out | yes | secure connection from Meteo-42 to AmmonitConnect |
| 4041/tcp | SCP | out | yes | secure file transfer from Meteo-42 to AmmonitOR |
7.2. Configuring the Communication Schedule
Actions are processes, which the data logger performs according to the settings in the → menu. You select which action should be performed at which time and how often or how long during a day.
Meteo-42 turns on one minute before an action takes place and stays switched on as long as the action is running. The status box in the web interface informs about the number of running actions.
![[Note]](admon/note.png) | Note |
|---|---|
If CECS is always active has been selected in the CECS power mode section of this page, Meteo-42 does not switch off automatically. Refer to Section 1.4.1, “CECS: Switch on / off behaviour” for further details. |
Configuring the schedule includes defining the communication behaviour during a day
and selecting on which weekdays an action should be performed. Each action starts
performing at its
Start Time and will be repeated according to the defined
Interval until the number of actions
(Quantity) is achieved or a new day begins
(00:00).
- Online
Indicates the periods at which the Meteo-42 web interface can be accessed over the Internet. If configured, a tunnel connection is established.
![[Note]](admon/note.png)
Note Be carefully selecting the online intervals of the data logger. Connection costs can be very high depending on the communication method. In most cases up to three online intervals of 20 minutes are sufficient.
- AmmonitOR
Indicates when and how often CSV files should be uploaded to an AmmonitOR account.
Indicates when and how often emails with attached CSV file(s) should be sent. If necessary, CSV files are generated automatically before emails are sent.
- Remote Copy
Indicates when and how often CSV file(s) should be uploaded to a configured server using SCP, FTP, SFTP or FTPS. If necessary, CSV files are generated automatically before upload.
- Only generate CSV
Indicates when and how often CSV files should be generated without sending or uploading them. Select this option to generate CSV files for the manual download via web interface or on USB flash drive. According to the configured statistics (see Section 6.3, “Statistics Data Files”), Meteo-42 generates CSV files on the selected days at the scheduled times.
- USB Copy
Copies files to a connected USB flash drive according to
keyfile.txt(see Section 4.5.3, “USB Flash Drive Copy”).
Figure 7.1. Configuring the Schedule
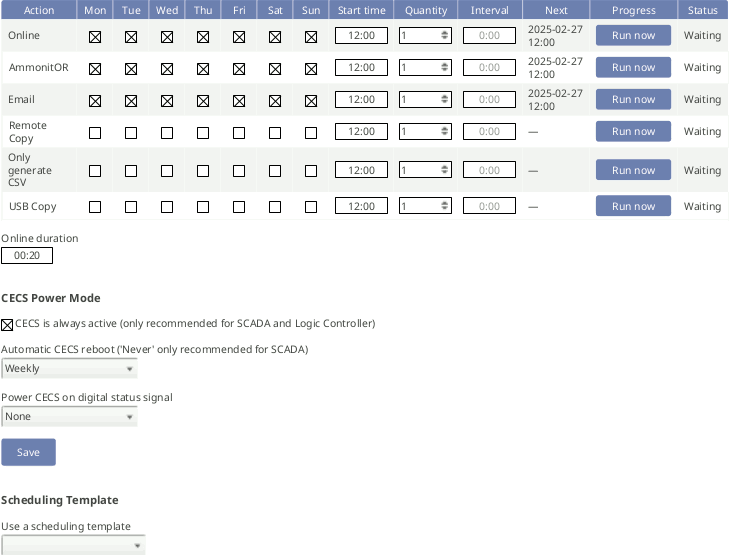
- Weekdays
Select the weekdays on which the action should be performed.
- Start time
Enter the time of the first occurrence on the given weekdays in 24-hour
hh:mmformat. For example, enter14:00when the action should start at 2 PM.- Quantity
Enter the number of occurrences which should be performed during a day. After raising the Quantity above
1, an Interval can be entered. The last action will be performed at the latest at midnight, even if the user's defined number of actions has not been achieved.Enter the Quantity as integer, e.g. 2, 3 or 4.
- Interval
Enter the time between successive occurrences of the action. The Interval can be entered once the Quantity of an action is raised above
1. Entering 01:00 means that the action will be performed hourly; entering 24:00 means that there is only one action per day possible.Enter the Interval in the time format
hh:mm.- Next
Displays the date and time of the next occurrence.
- Status
If the action has not run since the CECS booted, the status will be "Waiting". If the action is running, it will describe what it is doing. Once completed, the status will be "Finished".
- Online duration
Enter the length of time (hh:mm), which the data logger should be connected to the Internet.
Example: start time
11:00, duration00:20, quantity 2 and interval03:00means that the data logger will be online at 11:00 and 14:00 for 20 minutes. Note that the duration should be shorter than the interval if the quantity is greater than 1, but this is not enforced.- Scheduling Template
For an easy and fast configuration of the schedule, you can choose between different pre-defined schedulings:
Table 7.4. Scheduling Templates
Title Description Minimal Only few online times per week, mainly for use with satellite or high communication charges. Daily (business) Only one online time per business day. Daily One online time per day. Multiple times (business) Four only times per business day. Multiple times Four only times per day. Hourly (business) Hourly online time during business hours on business days. Hourly Hourly online times. Permanent (business) Permanent online connection during business hours on business days. Permanent Permanently online. - CECS Power Mode
The standard operation mode keeps CECS running for 20 minutes. Each user interaction resets the remaining time to 20 min.
In order to keep CECS permanently running, e.g. for SCADA wind farm monitoring, Meteo-42 offers the CECS always active mode. This mode prevents the automatic shutdown of CECS. It can be configured via web interface ( → ) or by using the display ( → ) of the data logger. To do any changes of the CECS mode via display, permissions have to be defined in the web interface ( → , see Section 4.5.1, “Display Access”). If the CECS always active mode is selected, it will be displayed in the status box of the web interface with the infinity symbol (∞) as well as on Meteo-42 display with the word
Always. The CECS always active mode is not selected by default.![[Note]](admon/note.png)
Note When the CECS always active mode is set, you cannot manually shut down the system by pressing the middle button on the data logger.
If the power supply for Meteo-42 is disconnected while CECS is running in the CECS always active mode, CECS will restart automatically as soon as Meteo-42 is powered again.
To ensure reliable Meteo-42 functionality it is highly recommended to reboot CECS regularly. In cases where CECS is always on, e.g. for SCADA, Meteo-42 has an automatic reboot function. The default behavior of Meteo-42 is to reboot once a week, every Sunday five minutes before midnight. Alternatively, you can choose to reboot every day five minutes before midnight, or never.
![[Important]](admon/important.png)
Important When CECS is configured to be permanently active, you cannot shut down the system, neither by pressing the middle button on the data logger nor using the Shutdown CECS button at the web interface. You can still restart the CECS with the Restart CECS button.
![[Important]](admon/important.png)
Important MARS (for measuring and recording) continues without stopping during the restart. You will not loose any measurement data unless the recording is switched off or the power supply has been disconnected. For further details about the systems refer to Section 1.4, “The Two Systems of Meteo-42”.
With the Power CECS on digital status signal option you can start the CECS by applying a voltage peak to the selected digital channel. The voltage peak can be triggered over a cable / switch reachable from the ground to start the CECS on site, in order to prevent further climbing up the met mast during maintenance work.
The voltage peak must last at least one second (see also Section 12.2.3, “Electrical Specifications of Digital Channels (Serial Input / Output)”). The digital channel has to be selected from the list of available digital channels in the Power CECS on digital status signal drop-down list. This configuration change will stop the measurement until it is automatically or manually restarted (see Section 3.2, “Global Control Elements”).
Once the CECS is on, the communication can be established remotely via Modem, a previously connected Ethernet cable or WLAN. The CECS will automatically turn off after 20 min if no action on the data logger is performed.
![[Note]](admon/note.png) | Note |
|---|---|
Actions running just before midnight may be interrupted by the automatic CECS reboot. See CECS Power Mode for details. The action will not be resumed in this case. |
For immediate action, click Run now. You can also start an action over the display menu (see Section 4.5.1, “Display Access”).
While Meteo-42 is online, the time elapsed is shown in the last column as percentage value. Otherwise, the Run now button can be clicked to connect Meteo-42 immediately to the Internet.
![[Note]](admon/note.png) | Note |
|---|---|
Consider the time settings for sending emails and uploading CSV files via SCP/FTP/SFTP. During night hours the battery's energy might be too low to send or upload large files. |
Do not forget saving your modifications. Without saving the previous changes will be reset.
![[Tip]](admon/tip.png) | Tip |
|---|---|
In order to save or reduce connection costs, we recommend carefully setting the online periods of the data logger in the schedule. In most cases it is sufficient to configure not more than three time slots of 20 minutes for Internet activity. |
Any actions which require the network will wait for an internet connection. It will wait up to eight minutes or for the online action to stop running, whichever is later.
7.3. Configuring Online Access
The Meteo-42 web interface can only be accessed remotely, when the data logger is powered-on and an Internet connection has been established. Periods for online access can be configured in the → menu.
![[Important]](admon/important.png) | Important |
|---|---|
Meteo-42 can be connected to AmmonitConnect (see
Figure 7.2, “Communication between Meteo-42 and PC via AmmonitConnect”) to obtain a unique subdomain. Thus the
GSM modem can be equipped with a standard
SIM card with dynamic IP address. AmmonitConnect manages the
subdomains. Users access the Meteo-42 web interface (when online) by entering its
subdomain, e.g.
|
AmmonitConnect can be configured in the
→ menu. You can choose between
AmmonitConnect, your own
AmmonitConnect or
no AmmonitConnect.
Figure 7.2. Communication between Meteo-42 and PC via AmmonitConnect
![[Note]](admon/note.png) | Note |
|---|---|
If you use a SIM card with static IP address, an AmmonitConnect connection is not necessarily needed. AmmonitConnect is still useful because it caches static files such as images. |
Figure 7.3. Configuring the Online Access

Meteo-42 offers three AmmonitConnect options (see Figure 7.3, “Configuring the Online Access”) in the → menu:
- No AmmonitConnect
Select this option, when you use a SIM card with static IP address or when you are connected directly to the data logger via LAN (Ethernet) or USB.
- AmmonitConnect
Select AmmonitConnect (see Figure 7.2, “Communication between Meteo-42 and PC via AmmonitConnect”) to access the data logger's web interface via an AmmonitConnect domain link
https://Gnnnnnn.connect.ammonit.com).- Custom AmmonitConnect
Enter AmmonitConnect login and AmmonitConnect port of your own AmmonitConnect server. Your server has to authenticate the Meteo-42 data logger. Download the SSH key of the data logger for authentication. Contact your system administrator for further details.
- Download SSH Key
Download SSH Key is only necessary, if you use your own AmmonitConnect server or an AmmonitOR installation. The SSH public key is used to authenticate the data logger at your server.
- Link to AmmonitConnect
In order to get the URL to access your Meteo-42 data logger via AmmonitConnect, click on Link to AmmonitConnect.
- AmmonitConnect access code
By using a AmmonitConnect access code, you prevent unauthorized Internet traffic from reaching the data logger. This traffic might slow down your connection and increase Internet costs. For the AmmonitConnect access code, you can use upper and lower case letters, number, and the underscore. Other symbols are not allowed.
![[Tip]](admon/tip.png)
Tip By entering an AmmonitConnect access code, connection costs can be saved. The login page of the data logger is not visible for unauthorized users. Thus the URL of the data logger cannot easily be spammed or attacked.
Once the AmmonitConnect access code has been entered in your browser, it is saved as cookie on your PC. The AmmonitConnect access code only needs to be entered again on your PC after the cookie has been deleted.
![[Tip]](admon/tip.png) | Tip |
|---|---|
By using AmmonitConnect with an
AmmonitConnect Access Code,
you can boost your connection to your data
logger. The AmmonitConnect server recognizes the IP address of your data logger in the
field. In some cases the IP address is accessible from outside (routable IP address of
the installed SIM card). However, in this case you can directly access your data logger
via its IP address. There is no need to use the detour via the AmmonitConnect server in
Germany. AmmonitConnect still manages the connection. In this case you can access the
web interface of the data logger via the URL:
This feature works with all Ammonit Meteo-42 data loggers, no matter which firmware version is installed. |
In order to access the data logger via AmmonitConnect,
the URL of the data logger has to be
entered in your browser, i.e.
https://gnnnnnn.connect.ammonit.com/
. On your first access
via AmmonitConnect you have to enter the
AmmonitConnect access code, see
Figure 7.4, “Entering the AmmonitConnect Access Code”.
Figure 7.4. Entering the AmmonitConnect Access Code
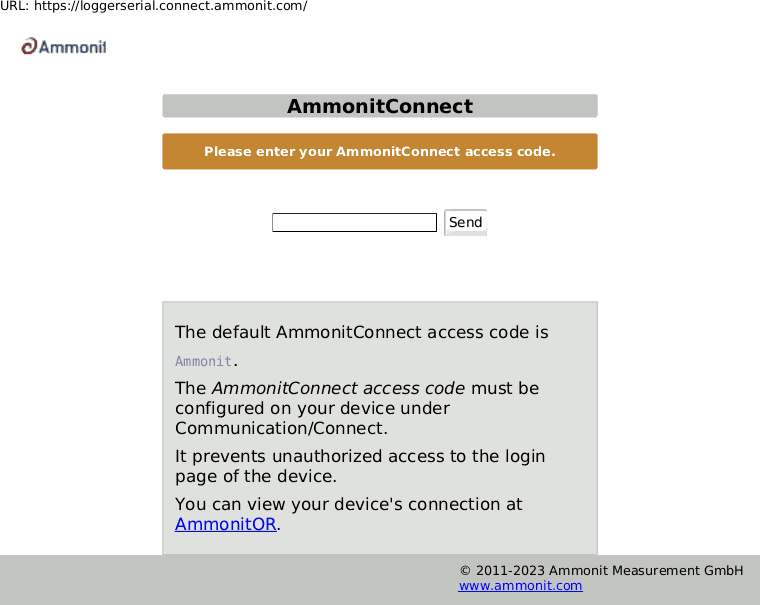
- Prevent implicit AmmonitConnect activation
The data traffic can be reduced by selecting this checkbox. The feature is especially designed for satellite communication. By activating the checkbox, the connection is only established according to the configured schedule (see Section 7.2, “Configuring the Communication Schedule”). Other AmmonitConnect activations are prevented.
- AmmonitConnect notify address
Any semicolon (;) separated XMPP addresses (JIDs) entered here will be contacted when the data logger connects to or disconnects from AmmonitConnect. Those accounts will receive a message from
connect@ammonit.comwhich includes the timestamp of the connection, the installed software version and links to the relevant online services.
![[Important]](admon/important.png) | Important |
|---|---|
Meteo-42 can only be accessed via AmmonitConnect server, when the data logger is online! The online periods are configured in the → menu. |
If Meteo-42 is configured for AmmonitConnect and your data logger is currently not online, the following page (see fig Figure 7.5, “Communication via AmmonitConnect (closed tunnel)”) will be displayed.
Figure 7.5. Communication via AmmonitConnect (closed tunnel)
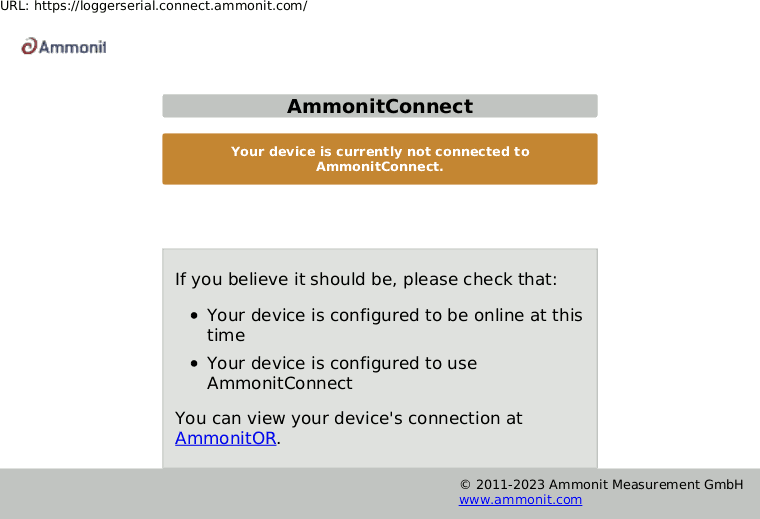
- Remove AmmonitConnect identification
Public key cryptography is used at Meteo-42 to identify the AmmonitConnect server in order to prevent man-in-the-middle attacks. During the installation, Ammonit includes the ssh host fingerprint of the official AmmonitConnect server in the known hosts list of every data logger, to make it possible to use the AmmonitConnect service. If you are using a custom AmmonitConnect server, the new fingerprint will be added to the data logger known hosts list on the first access to your AmmonitConnect server. If the AmmonitConnect server ssh host key changes due to a server relaunch you must delete the old AmmonitConnect host identification in order to allow the connection.
7.4. Configuration for using AmmonitOR
In the → the AmmonitOR server can be selected, and one can configure which kind of data is send to AmmonitOR.
If an
Admin user set the option
, the parameters cannot be changed with
User permissions.
![[Note]](admon/note.png) | Note |
|---|---|
If you do not have an AmmonitOR account yet, go to the AmmonitOR login page or click on Link to AmmonitOR to register. Further details about AmmonitOR and a user manual can be found on www.ammonit.com. |
- AmmonitOR server
Select your preferred AmmonitOR server: Ammonit-hosted installation or your own AmmonitOR server.
If you use the Ammonit-hosted installation, server details are filled automatically. If you use your own installation, enter the necessary server details. Your local AmmonitOR server has to authenticate each data logger. To do so, see Section 7.4.1, “Authenticating Meteo-42 at your local AmmonitOR installation”.
- AmmonitOR project key
Enter the Project key of your related AmmonitOR project. The Project key is displayed in the project overview of your AmmonitOR project. It consists of four to six uppercase letters. You can connect more than one data logger to an AmmonitOR project. To do so, use the same Project key for all project-related data loggers.
- Server, Port, Username
Name or IP address of your AmmonitOR server, TCP port, and username for upload. These values are automatically set correctly for the Ammonit hosted server.
- Start date
Files older than this date will not be transmitted to AmmonitOR.
Figure 7.6. AmmonitOR Settings
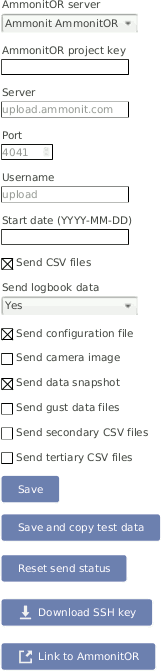
Decide which data should be monitored in AmmonitOR:
AmmonitOR send options
- CSV files
Select this if you want to send all measurement data to AmmonitOR.
If you do not want your measurement data sent to AmmonitOR, deselect this switch.
- Logbook data
Whether to send logbook entries. Select
Noto never send them,Yesto send them always on the next day, orImmediatelyto send them with every scheduled email.- Configuration file
Select this option to send the data logger configuration file to AmmonitOR. Passwords and the modem PIN will be stripped of the configuration file for security reasons.
- Camera image
Select this option to send camera images to AmmonitOR. The camera image is taken at the moment of the sending to AmmonitOR. See Section 4.6.1, “Camera Configuration” to save the image to a USB stick instead of sending it.
- Data snapshot
Select this option to send data snapshots to AmmonitOR. The data snapshot consists of the measurements just in the moment of sending to AmmonitOR.
- Gust data, secondary, and tertiary CSV files
Select this option to send gust data, secondary, or tertiary CSV files to AmmonitOR.
![[Note]](admon/note.png)
Note These files are only stored on AmmonitOR, but not yet interpreted in any way.
Figure 7.7. Connection Log in AmmonitOR
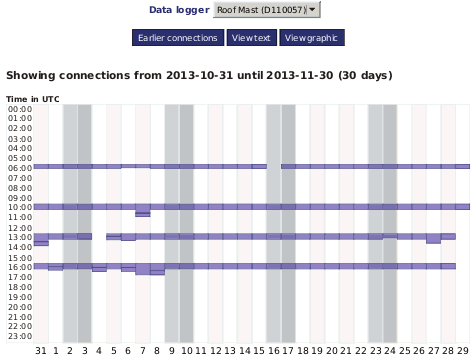
- Reset send status
With this function, Meteo-42 forgets about ever sending files to AmmonitOR. Any files will be sent again.
- Save and copy test data
This function sends a test file to AmmonitOR. This is useful to check the connection and settings, such as the project key.
- Save
Save the current settings.
- Link to AmmonitOR
Click on Link to AmmonitOR to set up a new AmmonitOR account.
- Download SSH Key
Applies only, when you use a local AmmonitOR installation (not the Ammonit-hosted installation). Your AmmonitOR server has to authenticate each Meteo-42 data logger. To do so, download the SSH key and see Section 7.4.1, “Authenticating Meteo-42 at your local AmmonitOR installation” and AmmonitOR user manual on the Ammonit website.
7.4.1. Authenticating Meteo-42 at your local AmmonitOR installation
If data files should be uploaded to a local AmmonitOR installation, the local AmmonitOR server has to authenticate each Meteo-42 data logger. To do so, download the SSH key from each Meteo-42 data logger. The SSH key can be downloaded in the → menu. Copy the SSH key on your local AmmonitOR server.
Open the AmmonitOR administration web interface (admin rights are necessary) and enter the SSH key in the → menu of AmmonitOR. For further details see AmmonitOR manual, which can be downloaded from the Ammonit website. After adding the key, the file upload can be configured.
7.5. Configuring Email Parameters
In order to receive data via email from the data logger, Meteo-42 has to be connected to the Internet (e.g. via modem) and an email account has to be configured in the → menu.
![[Important]](admon/important.png) | Important |
|---|---|
Do not use your personal email account for data logger emails. We recommend setting
up a separate account. Anyone logged in as either
The mechanism for sending emails with username and password is called SMTP AUTH, which is being gradually phased out by some email service providers. AmmonitOR can be configured to automatically export emails which doesn't require an external email service provider and avoids uploading the same files multiple times from the data logger. |
Enter server and account details:
- SMTP method
Select the method used to secure outgoing SMTP transfers. SMTP (Simple Mail Transfer Protocol) is a standard protocol used to send emails. Choose either SMTP over SSL/TLS (also known as SMTPS), STARTTLS (establish an initially-insecure connection which is upgraded to a secure one before data transfer) or unencrypted. Check with your email service provider for the supported methods.
- SMTP server
Enter SMTP server address, e.g. smpt.mail.provider.com. SMTP server details can be obtained from your email service provider.
- SMTP port
Enter the SMTP port, or 0 for the default. The default is 465 for "SMTP over SSL/TLS", otherwise 25. The port number can be found in the SMTP server details or from your email service provider. Some newer servers use 587 for STARTTLS.
- Verify server SSL/TLS certificates
When using SMTP over SSL/TLS or STARTTLS, the server identifies itself by sending a certificate. When this option is enabled, the data logger verifies that the configured server was issued that certificate by a trusted authority. Disabling this option risks man-in-the-middle attacks.
- SMTP username
Enter the username, which is used to access your email account. Often the username is the same as the email address.
- SMTP password
Enter the password, which is used to access your email account.
- From
Enter the sender's email address, which is often also the username of the email account.
- To
Enter the email address of the recipient. If more than one email address should be entered, use a semicolon (;) to separate the email addresses.
- Cc
If required, enter the recipient(s), who should receive the email in copy. If more than one email address should be entered, use a semicolon (;) to separate the email addresses.
- POP server (for POP-before-SMTP authorization)
Only required for SMTP servers using POP-before-SMTP or SMTP-after-POP authentication.
- Start date (YYYY-MM-DD)
Indicates which data files should be sent via email. No files older than the Start date will be sent.
Enter the start date in ISO-8601 format: YYYY-MM-DD (e.g. 2016-01-31).
- Maximal number of attachments
Each email will contain at most this many attachments. If there are more than this amount of attachments to send, then multiple emails will be sent.
All other send options are explained in the AmmonitOR section, AmmonitOR send options.
According to the settings in the → menu (see Section 7.2, “Configuring the Communication Schedule”), an email is sent to the specified account including one or more CSV files. An email includes all CSV files generated since the last email was sent.
Figure 7.8. Configuring Email Parameters
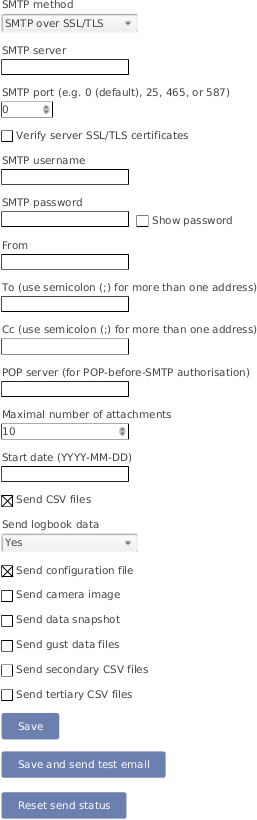
In certain cases it might be necessary to reset the status of the data files sent via email. The data files can be resent e.g. to another email address or if old files have been lost. Press Reset send status to set the send status of CSV files listed in the → menu to zero. The entered Start date indicates the data files, which should be reset for email transfer.
![[Important]](admon/important.png) | Important |
|---|---|
Do not forget saving the settings. By clicking the button
|
![[Note]](admon/note.png) | Note |
|---|---|
In order to test the email function, the data logger has to be connected to the Internet via modem, LAN or WLAN (WiFi). It is not sufficient to connect Meteo-42 to a PC via USB, because a PC is not necessarily configured as router. If your smartphone supports tethering, you can connect your smartphone and configure it as router to test the email function of the data logger (see Section 4.4.1, “Upgrade using a Smartphone”). |
On the Statistics Data Download page in the → menu all CSV files which have been sent via email have a checkmark. See also Section 6.3, “Statistics Data Files”.
7.5.1. Signing and Encrypting Emails and Attachments
See Section 4.3, “Signing and Encrypting Exported Data Files” for more information on signing and encryption.
7.5.1.1. Verifying digital signatures in Microsoft Outlook™
Download and certify the
Public key of Meteo-42 as described in
Section 4.3.1, “Working with Gpg4win to Decrypt and Verify Files on
Windows™ PCs”.
Open the email and select the file which should be verified (ending on
.csv.gz or
.log). Click on
Save and decrypt in the
Attachments ribbon of
Microsoft Outlook™.
Figure 7.9. Verifying files in Microsoft Outlook™
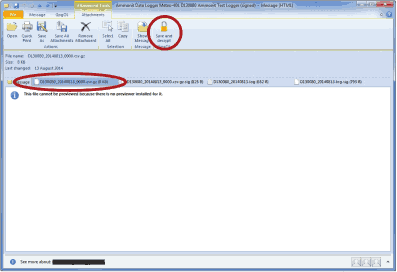
Make sure that
Input file is a detached signature is selected. Both related files
should be listed, with the signature ending on
.sig in the
Input file field. Select
Decrypt/Verify.
Figure 7.10. Verifying signatures in Microsoft Outlook™
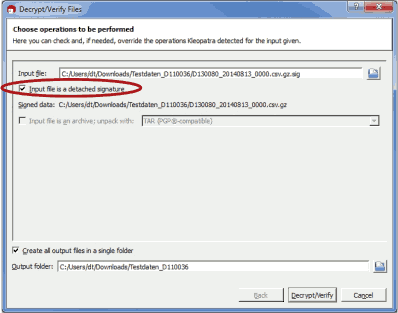
After verification the Kleopatra software indicates the validity of the signature.
Figure 7.11. Successful validation of the signature
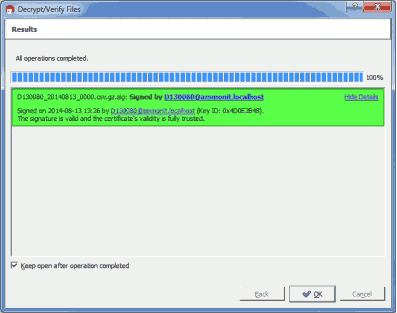
![[Note]](admon/note.png) | Note |
|---|---|
If test emails sent by Meteo-42 have been signed, a separate signature file is attached, e.g. Meteo-42.txt.sig. To verify the signature, open the email and select both related attachments, e.g. Meteo-42.txt and Meteo-42.txt.sig. Choose Save and decrypt in the Attachments ribbon of Microsoft Outlook™. Both files are listed in the Kleopatra software: Input file and Signed data (see Figure 7.12, “Verifying signed test mails”). Select Decrypt/Verify to validate the signature. Figure 7.12. Verifying signed test mails 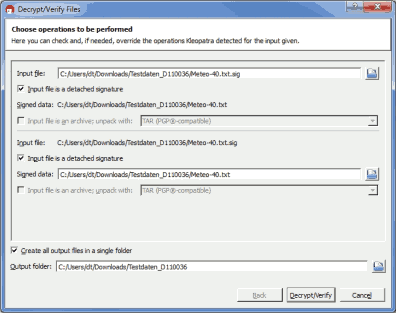 |
7.5.1.2. Decrypting files in Microsoft Outlook™
After installing Gpg4win a new ribbon GpgOL should be shown in your Outlook™ application. Follow our step by step guide to decrypt encoded data files sent by your Meteo-42 data logger.
Download and certify the
Public key of Meteo-42 as described in
Section 4.3.1, “Working with Gpg4win to Decrypt and Verify Files on
Windows™ PCs”.
Open the email item and go to the Attachments ribbon (Click on one of the attached files). Click on Save and decrypt in the Attachments ribbon.
Figure 7.13. GgpOL add-in in Microsoft Outlook™
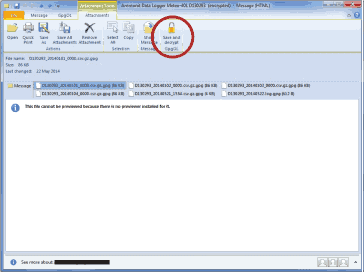
Select the folder, in which the files should be saved and start the decryption process by clicking on Decrypt/Verify in the Kleopatra software. For decryption, enter the passphrase that you configured for encryption in the → menu of the Meteo-42 web interface. See also Section 4.3.3, “Decrypting files in the Windows Explorer™”.
Both encoded and decrypted data files should be successfully saved in the selected folder.
![[Note]](admon/note.png) | Note |
|---|---|
In order to verify signed and encrypted test emails sent by Meteo-42, open the email and select Decrypt in the GpgOL ribbon of Microsoft Outlook™. Enter the password, which has been set for Encryption in the Meteo-42 web interface at the → menu. |
7.6. Configuring SCP, FTP, SFTP and FTPS Parameters
By using Remote copy you can upload CSV files to a server of your choice. To do so, Meteo-42 has to be connected to the Internet, e.g. via modem.
The CSV file upload can be configured in the → menu. Meteo-42 offers six methods to upload data:
If an
Admin user set the option
, the parameters cannot be changed with
User permissions.
- SCP with SSH key
Select this option to upload files via SCP to your server. The connection is encrypted with RSA 2048 bit or Elliptic Curve Cryptography (ECC) 256 bit. Enter server address, port, username and directory to enable the file upload. Contact your system administrator for the server details.
To set this up, copy the data logger's public SSH key to the
authorized_keysfile on the server. If in doubt, ask your server administrator.![[Note]](admon/note.png)
Note The
Directorycan be either absolute, i.e. starting with a forward slash (/), or relative to the remote users home directory, i.e. starting with a tilde and a forward slash (~/).- SCP with password
This option is the same, but authenticates using the provided password instead of the SSH key.
- FTP
Select this option to upload files to your FTP server. Enter server address, username, password and directory to enable the file upload. Contact your system administrator for the server details.
![[Warning]](admon/warning.png)
Warning The file upload via FTP is not encrypted.
- SFTP with SSH key or password
SFTP is similar to FTP but encrypted using SSH. In principle, the same facts apply as with SCP.
- FTPS
FTPS is similar to FTP but encrypted using TLS (also known as SSL).
All files uploaded via Remote Copy have a checkmark in the Copy column in the → menu. See also Section 6.3, “Statistics Data Files”.
Figure 7.14. Configuring the Remote Copy Parameters
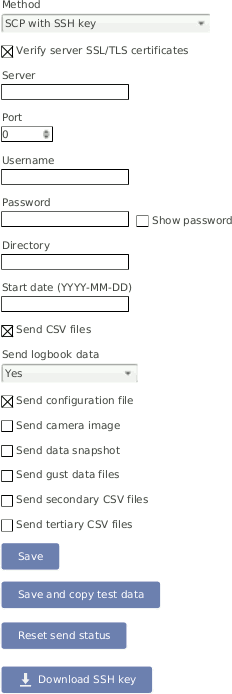
By entering a Start date, you can configure which files should be uploaded. No files older than the Start date will be uploaded.
All other send options are explained in the AmmonitOR section, AmmonitOR send options.
![[Important]](admon/important.png) | Important |
|---|---|
Save your configuration. The entered values are reset after moving to another page. |
Each upload includes all collected CSV files which have been generated since the last file upload. If it is the first upload, Meteo-42 uploads all CSV files - no matter how many CSV files have been generated. The sequence of actions can be configured in the → menu. For further details refer to Section 7.2, “Configuring the Communication Schedule”.
By default, each data file will be uploaded with a corresponding OpenPGP signature file. See Section 4.3, “Signing and Encrypting Exported Data Files” to configure this.
![[Tip]](admon/tip.png) | Tip |
|---|---|
If you are using Windows™, you might try the FileZilla FTP server. After downloading and installing the software, you have to add a new user. Enter the appropriate fields and select the folder which should be shared. It is also important to configure Windows™ Firewall by adding an exception for the corresponding port (21 for FTP) and the FileZilla server interface. |
![[Warning]](admon/warning.png) | Warning |
|---|---|
Make sure to download FileZilla only from its official website or other trusted sources. Malicious versions have been released that might copy private information to unauthorized parties. |
7.7. Configuring LAN Parameters
![[Important]](admon/important.png) | Important |
|---|---|
Restart the data logger or disconnect the Ethernet cable for some seconds to apply new network settings. |
Meteo-42 data loggers can be connected to your LAN using a standard Ethernet cable.
The network connection will be automatically recognized. In order to access the Meteo-42
web interface, enter the assigned IP address
https://nn.nn.nn.nn/ in your web browser. The IP address can be found on
the data logger display by selecting the corresponding device at the
→ → → menu. Refer to
Section 2.3, “Connecting Meteo-42 via Ethernet to your LAN” and
Chapter 3, Login at Meteo-42 for more information about the login.
A table in the → menu displays, which devices are connected, e.g. USB and / or Ethernet with its state, IP address and product (if available).
Figure 7.15. Configuring LAN parameters
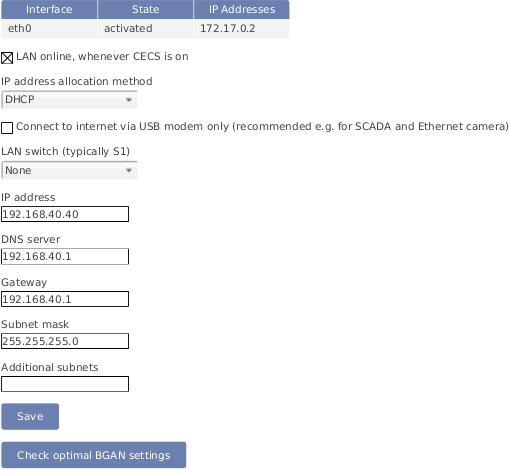
- LAN online, whenever CECS is on
The checkbox is selected by default. Thus after connecting Meteo-42 to LAN via Ethernet, the data logger goes online as soon as the CECS subsystem is switched on.
- Use DHCP, static IP, or link-local
By default, Meteo-42 automatically obtains an IP address from a DHCP server. DHCP is available in most networks. If DHCP is selected, the fields below are disabled. DHCP can be used to connect a Meteo-42 to the internet through a local network without any further configuration.
For most SCADA applications, the data logger has to be configured with a fixed IP address by selecting
Static IP. Thus the use of DHCP server has to be deactivated. See Section 7.7.1, “Configuring a Static IP address in a LAN” for more information.![[Note]](admon/note.png)
Note For upgrading the Meteo-42 firmware via the tethering function of your smartphone, the method has to be set to
DHCP. See also Section 4.4.1, “Upgrade using a Smartphone”.The
Link-localmethod is useful for connecting a PC with Meteo-42 directly using an Ethernet cable. A link-local connection cannot be used for internet access. This connection will not have an influence over a USB modem communication and can be used for testing the modem.Setting the method to
Disabledwill power off the Ethernet port which considerably reduces power consumption while the CECS is on and Ethernet is not needed (e.g. when using a USB modem).- Connect to Internet via USB modem only (recommended e.g. for SCADA)
Select this checkbox to set the USB modem connection as preferred Internet connection. This checkbox is not selected by default.
This function is only recommended, when the Ethernet port is used and the USB-modem is preferred for the Internet connection, e.g. in SCADA applications or connecting a camera to the Ethernet port.
At the networking level, this enables the "never-default" setting, allowing the USB modem to be the internet gateway. At this point, the data logger will route traffic destined within the same LAN subnet (specified by the "Subnet mask") through the LAN and all other traffic through the modem. Additional traffic can be routed through the LAN using the "Additional subnets" field.
By choosing a LAN switch you can supply your router or modem, e.g. BGAN satellite modem. For further details about BGAN modems refer to Section 7.9.7, “Connecting a BGAN Satellite Modem to Meteo-42”.
7.7.1. Configuring a Static IP address in a LAN
In order to configure a static IP address in a LAN, go to the → menu and select Static IP. Enter the details for IP address, DNS server, Gateway and Subnet mask.
If the data logger has to be available from other subnets, e.g. if the SCADA client is located in another network segment, it is possible to add additional subnets. The previously configured gateway will also be used for this subnets. A list of IP numbers and subnet prefixes can be entered in Additional subnets field. Use a semicolon (;) to separate the IP addresses, e.g. 192.168.13.0/24;192.168.14.0/24
Figure 7.16. Configuring a Static IP Address in a LAN
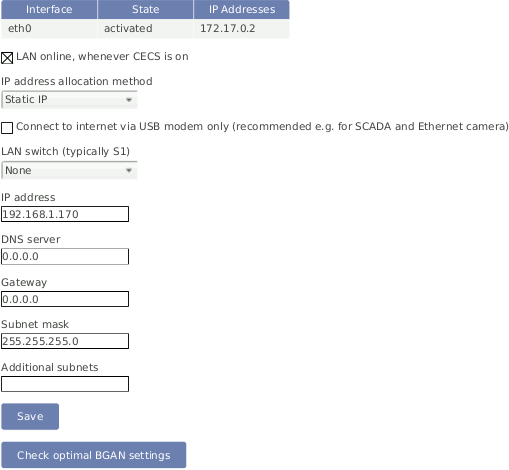
![[Note]](admon/note.png) | Note |
|---|---|
If you are working with a SIM card with static IP address, it is not necessary to change the LAN settings. Refer to Section 7.9.3, “Working with Static IP SIM cards”. |
7.8. Configuring WLAN
For local wireless access to the data logger, you can connect a WLAN (WiFi) USB stick to Meteo-42. Meteo-42 will create a wireless access point (hotspot) and you can connect to this network and access the data logger web interface.
Before using the WLAN function, Meteo-42 has to be configured. Go to the → menu and select the checkbox Activate WLAN. According to the configured IP address and Netmask, the available IP addresses range is shown.
![[Important]](admon/important.png) | Important |
|---|---|
Note down or copy the assigned IP address, as you need this IP address to access the Meteo-42 web interface via WLAN! |
Each Meteo-42 is delivered with a unique default WLAN passphrase. If you would like to change it, you may enter a Passphrase consisting of at least eight characters. Click on Save to finish the configuration.
Figure 7.17. Configuring WLAN Parameters
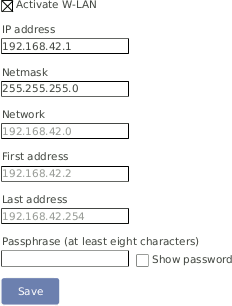
After successfully configuring the Meteo-42, the new wireless access point must appear among the available wireless networks at your computer. The new WLAN name is the serial number of the data logger (Gnnnnnn). Select the WLAN and enter the Passphrase.
Open your browser and enter the configured IP address (see Figure 7.17, “Configuring WLAN Parameters”).
![[Note]](admon/note.png) | Note |
|---|---|
If you are already connected to a WLAN, a second WLAN connection could cause problems. |
7.9. Configuring the Modem
Meteo-42 can be connected to the Internet via modem to perform scheduled actions. UMTS/GSM/GPRS modems, or BGAN satellite modems can be configured. UMTS/GSM/GPRS modems are configured via the Meteo-42 web interface in the → menu.
![[Note]](admon/note.png) | Note |
|---|---|
Depending on the SIM card used in the modem, a different APN (Access Point Name) has to be entered for proper communication. If you use a SIM card with dynamic IP address, you can easily configure the modem via our provider helper, see Section 7.9.1, “Using the Provider Helper”. If you use a SIM card with static IP address, an individual APN might be necessary. Ask your provider for the correct APN. See also Section 7.9.3, “Working with Static IP SIM cards”. |
In order to configure a BGAN satellite modem, refer to Section 7.9.7, “Connecting a BGAN Satellite Modem to Meteo-42”.
![[Important]](admon/important.png) | Important |
|---|---|
We recommend configuring the modem in the web interface before connecting the modem to the data logger. |
![[Tip]](admon/tip.png) | Tip |
|---|---|
If your SIM card gets locked, e.g. by entering the wrong PIN code, enter the PUK code to reset the PIN code. See also Section 7.9.5, “Reset PIN Code of Locked SIM Card”. |
On the upper part of the configuration page, the properties of the connected modem are displayed, e.g. signal strength, operator, IP address and supported bands. If there is no modem connected, the fields are empty.
Figure 7.18. Modem Configuration
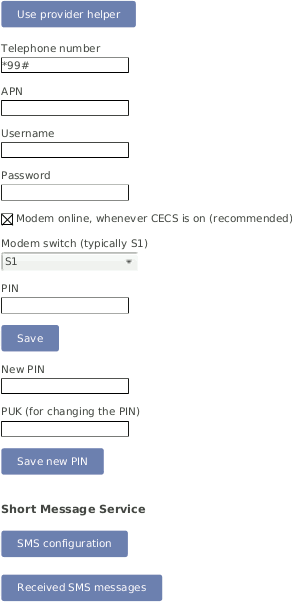
In the upper part of the screen, the current modem and connection properties are displayed:
- State
Connection status
- Reason
Reason of connection failure
- Signal
Signal strength
- Operator
Mobile network operator
- IP Address
IP address of modem
- Product
Product details
- RX/TX
Received/transmitted bytes
- Bands
Radio bands supported by the modem
Use the Provider Helper (see Section 7.9.1, “Using the Provider Helper”) to complete the required information or enter the details manually:
- Number
Depending on your provider, the phone number of the GPRS/ UMTS or satellite service has to be entered, e.g.
*99#.If you are using point-to-point protocol (PPP, TCP/IP connection without GPRS or UMTS), enter the phone number in the relevant field. In this case, the APN is not important, but username and password probably are, depending on your provider.
In case of doubt contact your provider.
- APN (Access Point Name)
Enter the APN of the GPRS/ UMTS network, which can be requested from the provider or can be found in the Internet. CDMA does not require an APN.
Use the Provider helper to set APN and provider details automatically. Check the details with your provider. See Section 7.9.1, “Using the Provider Helper”.
![[Important]](admon/important.png)
Important If you are using a SIM card with static IP address, the APN is different from the one offered in the Provider helper. Ask your provider for the exact APN. See also Section 7.9.3, “Working with Static IP SIM cards”.
- Username
Enter the username for the APN, if applicable.
The username will automatically be set by selecting the APN via the Provider helper.
- Password
Enter the password for the chosen APN.
Password is automatically set after selecting the APN via Provider helper.
- Modem online, whenever CECS is on
The checkbox is selected by default. Thus the modem establishes an online connection as soon as CECS is switched on (automatically or manually). See also Section 7.9.4, “Two Ways to Establish an Online Connection via Modem”.
If the checkbox is deselected, the modem only turns on according to the defined actions in the schedule (see Section 7.2, “Configuring the Communication Schedule”).
![[Note]](admon/note.png)
Note The default setting with activated checkbox Modem online, whenever CECS is on can increase power consumption - depending on modem type and location of the next transmitting mast.
![[Tip]](admon/tip.png)
Tip By deactivating the checkbox Modem online, whenever CECS is on, connection costs can be saved. The modem will only be switched on according to the scheduled actions, and not if the CECS is just switched on for maintenance purposes.
- Modem switch
A switch can be selected for automatic control of modem power supply at the Modem switch combo box (see Section 4.7, “Configuring Switches”). An external relay will be controlled by the switch (see also Figure 13.1, “Meteo-42 Supply incl. Modem” for electrical connection plans). The modem will be power cycled as needed to prevent possible modem hangups.
![[Important]](admon/important.png)
Important If the modem is connected via relay to the data logger, a switch must be configured. Without selecting a switch for the modem, it will not be power cycled on data logger restart, e.g. after installing an upgrade or at the end of an action requiring communication. The assigned switch has to be saved to the data logger configuration. We highly recommend the usage of a modem switch, the modem may otherwise misbehave.
Switch S1 is set by default for the modem. If a different switch is used to control the modem relay, it must be accordingly selected. If the switch is not used for the modem, it can be deselected.
![[Note]](admon/note.png)
Note The switch configured for the modem supply is not available for sensor configuration.
![[Important]](admon/important.png)
Important If you use a BGAN satellite modem, a switch for the LAN connection has to be assigned in the → menu (see also Section 7.9.7, “Connecting a BGAN Satellite Modem to Meteo-42”).
- PIN
Enter the PIN code of the used SIM card.
- Band restrictions
By default, the modem decides which band to use to connect to the network. Some modems can restrict which bands are allowed, and which one is preferred. The modem does not automatically reconnect after changing this setting. Changing this setting is only recommended when certain bands do not work or are unwanted.
- New PIN
This field is used, if you like or have to change the PIN. To use it, you need also to enter the PUK below.
- PUK
The PUK PIN Unlock Key (or Personal Unblocking Code, PUC) is used to activate the new PIN above.
- SMS
Click here to configure short message functions. See Section 7.9.2, “Short Message Service”.
After connecting a modem, Meteo-42 shows certain modem properties in its display in the → → menu. Use the right keyboard button to navigate to the modem properties. Additionally, you can see the properties such as state, signal strength and bands in the table (see Figure 7.18, “Modem Configuration”) displayed in the web interface in the → menu.
Apply the configuration by clicking on
Save. We recommend testing the modem connection. Therefore, activate
the checkbox
Modem online, whenever CECS is on. The state of the modem should
change to
Active, when the modem has been configured successfully.
Close the modem connection by deactivating the Modem online, whenever CECS is on mode. If no action is running, the modem connection is closed after 20 minutes from the last user interaction.
The connection will instantly be closed, when CECS is shut down in the → menu or when the modem is manually disconnected from Meteo-42.
![[Important]](admon/important.png) | Important |
|---|---|
If you close the modem connection while accessing the data logger over the modem, you will instantly lose the communication with the data logger and you will not be able to access it until the next scheduled online action ( → ). |
7.9.1. Using the Provider Helper
In order to support users configuring modem settings, Meteo-42 offers a provider form, which can be started by clicking on Use provider helper. After choosing continent and country, the form shows available providers and APNs. Select the relevant APN and click on Finish to set APN, username and password in the modem configuration.
![[Note]](admon/note.png) | Note |
|---|---|
The Provider helper is designed for SIM cards with dynamic IP address. For SIM cards with static IP address, refer to your provider to get the details for the modem configuration. See also Section 7.9.3, “Working with Static IP SIM cards”. |
The Provider helper does not fill in the number field. Enter number and PIN code manually to finish the modem configuration.
Figure 7.19. Meteo-42 Provider Helper
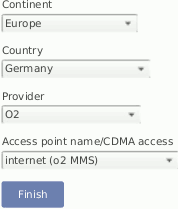
7.9.2. Short Message Service
In order to configure the Short Message Service (SMS), go to the → menu and select .
Figure 7.20. Settings for Short Message Service
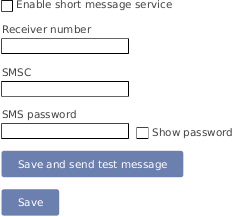
The parameters are:
- Enable short message service
Tick the checkbox to enable the SMS function of Meteo-42.
- Receiver number
This number is currently only used for sending test messages, i.e. one should enter the telephone number of a mobile phone. The number is not used for other SMS functions of Meteo-42.
- SMSC
The SMSC (Short message service center) has to be configured for some mobile telephony providers and SIMs, for others it is not necessary. In case of doubt, ask your mobile telephony provider.
- SMS password
Enter a password to use the SMS function. Without password the service is not possible. Use at least eight characters for the password (numbers and letters are allowed).
7.9.2.1. Sending a Short Message
If the SMS feature is activated and a password has been entered, a message can be sent to the telephone number linked with the SIM in the modem. The content must be password command where password is the configured SMS password and command is an SMS command. Be careful typing the password respecting upper and lower cases.
Table 7.5. Short Message Commands
| Command | Description |
|---|---|
info or just
i, like
information | Meteo-42 replies to the short message with its serial number, software version, internal voltage, internal current, and internal temperature in that moment, and the current recording pointer, as well as state of switches, modem, and Ethernet. |
online or just
o, like
online | Meteo-42 tries to get online immediately and replies the same details as information. |
s
N
+ or
s
N
-, like
switch N on/off
(N corresponds to the switch number) |
Meteo-42 turns on or off the specified switch and replies the same details as information. E.g.:
|
![[Note]](admon/note.png) | Note |
|---|---|
If you are unsure about the telephone number of the SIM or whether SMS sending works, try the function. |
7.9.3. Working with Static IP SIM cards
If a SIM card with static IP address is used, refer to the configuration details given by your provider to complete the fields in the → menu. The APN for SIM cards with static IP address is different than for SIM cards with dynamic IP address. The Provider helper is designed for SIM cards with dynamic IP address.
7.9.4. Two Ways to Establish an Online Connection via Modem
![[Note]](admon/note.png) | Note |
|---|---|
For testing the USB modem communication you can use a link-local connection over USB or LAN simultaneously. This connection will not have an influence over the usb modem communication. |
According to the actions scheduled in the → menu, Meteo-42 has to establish an online connection. To do so, CECS of Meteo-42 has to be switched on (see also Section 1.4, “The Two Systems of Meteo-42”). Meteo-42 offers two possibilities to set up or control the online connection via modem using the checkbox Modem online, whenever CECS is on:
- Modem is online to perform a scheduled action (checkbox inactive)
An online connection is established, when it is needed for an action, i.e. sending emails, uploading files or remote access according to the schedule (see also Section 7.2, “Configuring the Communication Schedule”).
- Modem is online, when CECS is running - independent of scheduled actions (checkbox is active; default)
An online connection via modem is established as soon as CECS (see also Section 1.4, “The Two Systems of Meteo-42”) of Meteo-42 is activated, either manually or according to the schedule in the → menu. The connection is closed, when CECS is switched off.
By default the Modem online, whenever CECS is on checkbox is activated and the modem always goes online, when CECS is running.
![[Important]](admon/important.png)
Important The default setting with activated checkbox can increase power consumption - depending on modem type and location of next transmitting mast.
We recommended deactivating this option, if the CECS always active mode (see Section 4.2, “System Administration”) is selected. With activated CECS always active mode, the modem will stay permanently online, despite the scheduled online actions.
The mode is independent from the LAN online mode.
7.9.5. Reset PIN Code of Locked SIM Card
If a wrong PIN code has been entered and the SIM card has been locked, use its PUK code to create a new PIN code. On the bottom of the modem configuration page you can find the appropriate fields (see Figure 7.18, “Modem Configuration”). Click on Save to apply the new PIN code, which will automatically be copied in the PIN code field for the modem configuration.
![[Note]](admon/note.png) | Note |
|---|---|
Sometimes, the modem will report that the SIM card is locked but the actual issue is connectivity. When testing indoors, it can help to attach an antenna and place it outside or near a window. |
7.9.6. Connecting a GSM/GPRS Modem to Meteo-42
We recommend testing the modem connection before final installation in the field.
![[Important]](admon/important.png) | Important |
|---|---|
In order to avoid PIN conflicts, we recommend configuring the modem before the modem is connected to Meteo-42. |
Before connecting the modem to Meteo-42 insert the SIM card into the modem. Afterwards the modem can be provided with power and connected to the data logger. If the modem has been successfully recognized, Meteo-42 shows the connection in its display → → .
7.9.6.1. Information on Modem Sierra Wireless Airline Fastback Extend EDGE FXT009
If you are using the modem Sierra Wireless AirLine Fastback Extend EDGE FXT009, slide the SIM card into the modem as shown in Figure 7.21, “Inserting SIM Card into modem Fastback Extend EDGE FXT009”.
![[Important]](admon/important.png) | Important |
|---|---|
It is very important to lock the SIM card slot after inserting the SIM card into the modem. If the SIM card is not properly placed, connection problems may occur. |
Figure 7.21. Inserting SIM Card into modem Fastback Extend EDGE FXT009
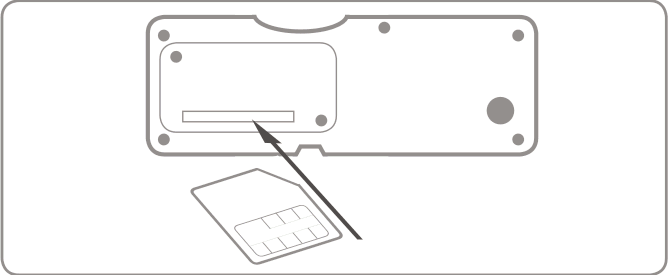
To customize the frequency bands of the modem, connect the modem directly to your computer via USB. If you are using a Windows™ PC and the modem is not displayed in the Device Manager under Modem, you require a driver file, which can be downloaded from the Sierra Wireless website. On Linux™ PCs, in general no driver file needs to be installed.
After connecting the modem to your PC, go to the Device Manager (see Figure 7.22, “Device Manager”) and open the properties of the modem by double-clicking on the modem.
Figure 7.22. Device Manager

Go to the
Modem tab (see
Figure 7.23, “Modem Properties”) to get the name of the
COM Port, to which the modem is connected, e.g. COM5. Change the
Maximum Port Speed to
57600 baud rate. Save the changes.
Figure 7.23. Modem Properties
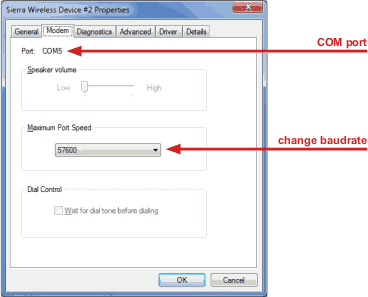
To switch from one supported band to another, you can configure your modem with the help of AT commands.
AT+WMBS=5
(to switch to 850/1900 MHz)
|
AT+WMBS=4
(to switch to 900/1800 MHz)
|
AT+WMBS=7
(to switch to 850/900/1800/1900 MHz)
|
In order to customize the frequency bands, a standard terminal program like
PuTTY can be used.
Open the program and enter the port number as
Serial line and
57600 for the
Speed as shown in
Figure 7.24, “PuTTY Configuration”.
Open the command window (see
Figure 7.25, “PuTTY Command Window”) of the terminal program. In order to
test the connection, enter "
at" and press Enter. If
OK is shown, the connection is fine and you can change the frequency
bands with the above mentioned AT commands.
![[Warning]](admon/warning.png) | Warning |
|---|---|
Make sure to download PuTTY only from its official website or other trusted sources. Malicious versions have been released, that might copy private information to unauthorized parties. |
Figure 7.24. PuTTY Configuration
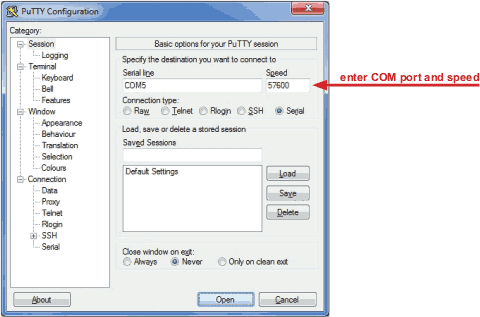
Figure 7.25. PuTTY Command Window
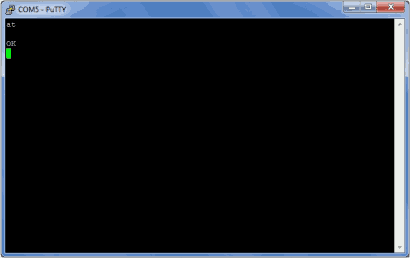
![[Important]](admon/important.png) | Important |
|---|---|
Restart the modem after modification. |
7.9.7. Connecting a BGAN Satellite Modem to Meteo-42
7.9.7.1. Pointing the terminal to the satelite
It is recommended to test the conectivity outdoors because pointing through a window introduces a slight drop in signal strength. Most units have audible and visual pointing indicators. The terminal first needs to acquire GPS, which may take a long time. Some units will then diplay pointing information to help with the orientation of the antena. Line-of-sight to the satellite is required for connectivity.
7.9.7.2. Configuring Meteo-42 with BGAN Satellite Modem
![[Important]](admon/important.png) | Important |
|---|---|
BGAN modems are not configured using the modem page, but in the LAN page, as shown in Figure 7.15, “Configuring LAN parameters”. |
BGAN satellite modems are connected via Ethernet to Meteo-42.
Configure DHCP to automatically assign an IP address to data logger Ethernet port and modem. Both Meteo-42 and modem must be configured to use DHCP.
Use the software provided by its manufacturer to configure the
BGAN satellite modem.
In order to supply the modem, select a LAN switch from the dropdown list in the → menu. Hence prior to the scheduled actions, the modem can be supplied via the Meteo-42 switch (see Section 7.7, “Configuring LAN Parameters”). For testing, the checkbox LAN online, whenever CECS is on may be switched on. So the modem goes online as soon as CECS has been switched on. After testing, this setting should be switched off to prevent excessive traffic.
For testing the satellite modem, go to the
→ menu and press
Run now for the online action. Go to the
→ menu and copy the AmmonitConnect address of the data logger, e.g.
https://gnnnnnn.connect.ammonit.com
. Disconnect the data logger from
your PC and / or LAN. After entering the copied address in your browser, you should be
able to log into the Meteo-42 web interface.
7.9.7.3. Recommended Settings for Satellite Connections
Figure 7.26. Check BGAN optimal settings
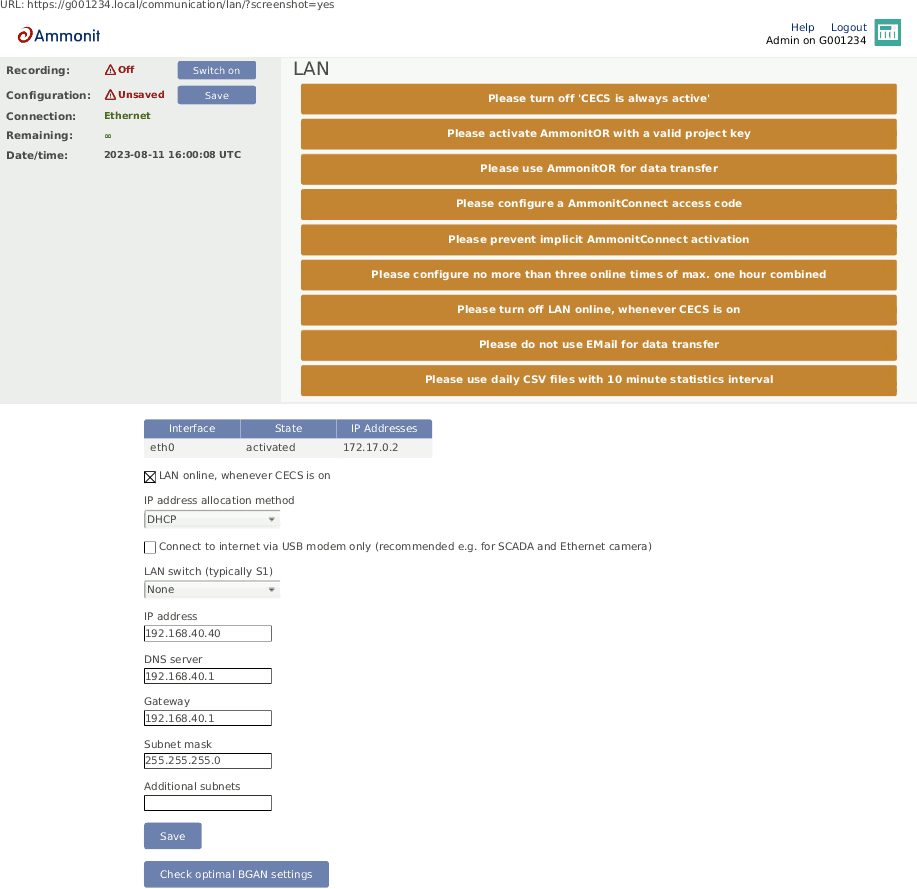
Use the
Check optimal BGAN settings button to verify if all recommended
settings are properly configured.
We strongly recommend sending data only to AmmonitOR, but not by email. The data transfer to AmmonitOR consumes less bandwidth than email (see Section 7.2, “Configuring the Communication Schedule” and Section 7.4, “Configuration for using AmmonitOR”).
Use only few tunnel connections, e.g. twice or thrice a week for twenty minutes (see Section 7.2, “Configuring the Communication Schedule”).
Use a tunnel access code to prevent unauthorized access to the data loggers login page (see Figure 7.3, “Configuring the Online Access”) which can generate data traffic.
Prevent implicit tunnel activation, only recommended for satellite communication (see Figure 7.3, “Configuring the Online Access”).
Do not set the check on LAN online, whenever CECS is on (see Section 7.7, “Configuring LAN Parameters”).
Be sure to generate not too huge or too many CSV files by keeping the default of one file per day with 10 minutes statistics interval (see Section 6.3, “Statistics Data Files”). Avoid gust data files, which may get large, depending on configuration and wind conditions.
7.10. API
Meteo-42 provides an API. It provides a set of functions that can be called by your application to perform various tasks. Avaliable function calls, the inputs they accept, and the outputs they return are described in this section, along with the description of the authentication process.
7.10.1. API principles
Your client needs to send a request to the Meteo-42 server, over the internet or a local network. The request is made using a HTTPS protocol via AmmonitConnect, LAN or Link-Local and should include information about the operation your client wants to perform. The list of the avaliable calls along with their return parameters are provided in Section 7.10.2, “Avaliable API calls”.
To authenticate your request you need to provide the API Bearer Token in the Authentication Header of the request. The example of that would be: "Authentication: Bearer X", where X would be your API App Bearer Token. The app_id needs to be passed as a url parameter i.e. "?app_id=X", where X would be your API app name (app_id) and should be passed after a url, i.e. "https://G123456.connect.ammonit.com/api/primary/?app_id=X".
To read more about the bearer token and the app_id please take a look at the API App Management section Section 4.2.2, “API App Management”.
If you are using the API through AmmonitConnect, your request you need to provide the AmmonitConnect access code. The default access code is Ammonit but you can change that in the logger settings, see Figure 7.4, “Entering the AmmonitConnect Access Code”. The access needs to be passed as a url parameter i.e. "?access=Ammonit", where Ammonit would have to be replaced if you chnged your access code. It should be passed after a url, together with your app_id, i.e. "https://G123456.connect.ammonit.com/api/primary/?access=Ammonit&app_id=X".
If you wish to test the API, please contact us for the python example client script.
7.10.2. Avaliable API calls
/api/primary/i.e.
https://G123456.connect.ammonit.com/api/primary/?app_id=XReturns an array of objects referencing the primary files and their metadata.
/api/primary/json/i.e.
https://G123456.connect.ammonit.com/api/primary/json/?app_id=XReturns an array of objects referencing the JSON versions of primary files and their metadata.
/api/primary/{filename}/i.e.
https://G123456.connect.ammonit.com/api/primary/G123456_20240101.csv/?app_id=XReturns the content of the primary file.
/api/primary/json/{filename}.jsoni.e.
https://G123456.connect.ammonit.com/api/primary/json/G123456_20240101.json/?app_id=XReturns the content of the primary file converted to JSON.
/api/secondary/i.e.
https://G123456.connect.ammonit.com/api/secondary/?app_id=XReturns an array of objects referencing the secondary files and their metadata.
/api/secondary/{filename}/i.e.
https://G123456.connect.ammonit.com/api/primary/G123456_20240101_bis.csv/?app_id=XReturns the content of the secondary file.
/api/tertiary/i.e.
https://G123456.connect.ammonit.com/api/tertiary/?app_id=XReturns an array of objects referencing the tertiary files and their metadata.
/api/tertiary/{filename}/i.e.
https://G123456.connect.ammonit.com/api/tertiary/G123456_20240101_ter.csv/?app_id=XReturns the content of the secondary file.
/api/logbook/i.e.
https://G123456.connect.ammonit.com/api/logbook/?app_id=XReturns an array of objects referencing the logbook files and their metadata.
/api/logbook/{filename}/i.e.
https://G123456.connect.ammonit.com/api/logbook/G123456_20240101.log/?app_id=XReturns the content of the logbook file.
/api/gust/i.e.
https://G123456.connect.ammonit.com/api/gust/?app_id=XReturns an array of objects referencing the gust files and their metadata.
/api/gust/{filename}/i.e.
https://G123456.connect.ammonit.com/api/tertiary/G123456_20240101_gust.csv/?app_id=XReturns the content of the gust file.
/api/config/i.e.
https://G123456.connect.ammonit.com/api/config/?app_id=XReturns the content of the full config file.
7.11. Troubleshooting
Some mobile service providers and also firewalls in corporate networks restrict the communication of mobile devices to certain ports. The communication of the Meteo-42 data logger might also be affected. There are different incidents, e.g. the tunnel connection does not work, but Rx/Tx traffic is possible or the tunnel is accessible, but sending emails does not work. Reasons for this are often blocked ports by the communication service provider or the firewall or broken DNS.
7.11.1. How to perform the test for tunnel and AmmonitOR
In the web user interface, just save the online/tunnel parameters or AmmonitOR settings. In this moment the data logger checks the connection and presents the result.
Alternatively, you can do the check from the LC display. Go to
Communication
(Figure 7.27, “Select "Communication"”). Then select
Communication Check
(Figure 7.28, “Select "Check Connection"”). This will take some time. After some
seconds, you can see the results
(Figure 7.29, “View results of check”).
Figure 7.27. Select "Communication"
System Status Channels > Communication
Figure 7.28. Select "Check Connection"
Devices Activation > Check Connection Schedule
Figure 7.29. View results of check
Tunnel accessible Port 4040 open AmmonitOR accessible Port 4041 open
If one of the servers is not accessible or a port is blocked, please contact your network administrator or mobile service provider.