Chapter 2. Getting Started with Meteo-42
Table of Contents
2.1. Introduction
Before you start working with Meteo-42, connect the data logger to the power supply. The moment Meteo-42 is connected to the power supply, the lower LED lights turn on and indicate that the Measurement And Recording System (MARS) is booting. Both LEDs turn off, when MARS has successfully started and is running. To access the web interface, the second system Configuration, Evaluation and Communication System (CECS) has to be started. Press the middle button of Meteo-42 and hold it until the display turns on (see Section 1.4, “The Two Systems of Meteo-42”).
In order to access the web interface, it is necessary to establish a TCP/IP connection between the host PC and Meteo-42. There are multiple ways to create this connection:
Ethernet with DHCP: If you connect the data logger to your LAN using an Ethernet cable (see Section 2.3, “Connecting Meteo-42 via Ethernet to your LAN”) and DHCP (Dynamic Host Configuration Protocol), any other device in the LAN (e.g. your PC) will have access to the web interface of the data logger, as long as the CECS is running.
Figure 2.1. Accessing Meteo-42 via LAN (see Section 2.3, “Connecting Meteo-42 via Ethernet to your LAN”)
Ethernet with
link-localorstatic IP: Here, only a point-to-point connection between the data logger and the PC is established (see Section 2.4, “Connecting Meteo-42 to your Windows 10™ PC via point-to-point Ethernet connection”). Thelink-localmethod is recommended.Figure 2.2. Accessing Meteo-42 via Point-to-Point Ethernet Connection (see Section 2.4, “Connecting Meteo-42 to your Windows 10™ PC via point-to-point Ethernet connection”)
USB: There are two options, either with a USB 2.0 A to B cable (The same type of cable is typically used to connect a USB printer to a PC) or with a micro-USB cable and activated USB tethering (see Section 2.5, “Connecting Meteo-42 with your Windows 10™ PC via USB”).
Figure 2.3. Accessing Meteo-42 via USB-B (see Section 2.5, “Connecting Meteo-42 with your Windows 10™ PC via USB”)
![[Important]](admon/important.png)
Important If you establish a connection via USB, a driver file might be needed for Windows PCs. The driver file can be downloaded from download.windowsupdate.com. For further details refer to Section 2.5, “Connecting Meteo-42 with your Windows 10™ PC via USB”.
![[Note]](admon/note.png) | Note |
|---|---|
After having configured Meteo-42 for WLAN, the data logger web interface can also be accessed by using a WLAN USB dongle (see Section 7.8, “Configuring WLAN”). |
Figure 2.4. Ethernet / USB ports of Meteo-42L

![[Tip]](admon/tip.png) | Tip |
|---|---|
We recommend connecting Meteo-42 via Ethernet to your LAN. It is the easiest method, no additional driver file is needed and updates can be performed immediately. |
2.2. Using Bonjour™ on Windows™
For Windows Vista™ and later versions, this procedure can be simplified by installing the software Bonjour Print Services for Windows from Apple. It provides automatic resolution of computer host names and the data logger can be accessed via its serial number. Unfortunately, our tests have revealed that this software can cause problems when installed on Windows XP.
After the installation of Bonjour Print Services just type the serial number as
follows in your web browser
https://Dnnnnnn.local with
Dnnnnnn as your data loggers serial number. The untrusted
connection alert page will appear and should be accepted as described in
Section 2.5.1, “Standard
RNDIS
USB Driver”.
Figure 2.5. Meteo-42 web interface initial screen
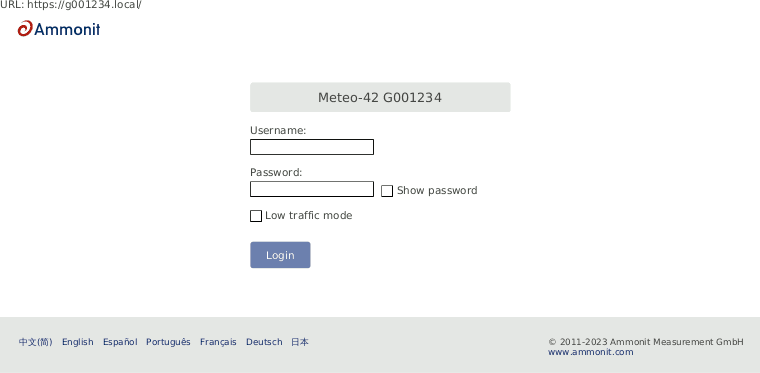
2.3. Connecting Meteo-42 via Ethernet to your LAN
In order to connect Meteo-42 with your PC via Ethernet, both devices have to be connected to your local network. Your PC should be connected via LAN or WLAN to your network. To connect Meteo-42 to the network, a standard Ethernet cable is needed. If you have only one Ethernet port in your office, use a switch or a hub to multiply the available Ethernet ports. See Figure 2.1, “Accessing Meteo-42 via LAN (see Section 2.3, “Connecting Meteo-42 via Ethernet to your LAN”)”.
To see that Meteo-42 has been connected successfully, use the buttons on the data
logger to navigate through the menu. In the
→ → menu you can find a list of connections, which displays all available
connections. If
eth Activated is displayed, the connection has been successfully
established.
By opening this menu item (click on the right button of the data logger keyboard),
you can browse for the connection properties such as IP address, which was automatically
assigned to the data logger by DHCP server. To access the web interface, start your web
browser. Enter
https:// and the IP address shown in the data logger display, e.g.
https://192.168.12.30.
![[Tip]](admon/tip.png) | Tip |
|---|---|
We recommend using Mozilla Firefox as your web browser to access Meteo-42. Other modern web browsers, including mobile web browsers, should work as well, but are not systematically tested by Ammonit. |
After entering the address in your web browser, a confirmation prompt may appear. Click I understand the risks and press Add Exception.
Figure 2.6. Firefox Connection Untrusted alert page
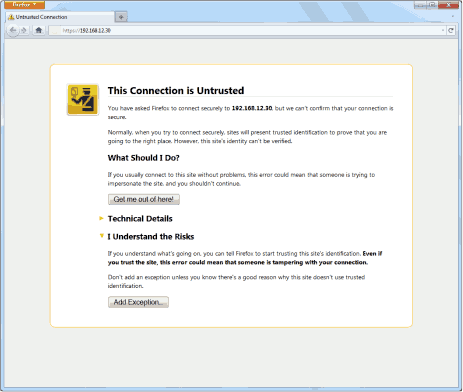
In the next step download the certificate by clicking on Get Certificate and Confirm Security Exception to access the Meteo-42 web interface. In order to save the exception Permanently store this exception should be checked.
Figure 2.7. Add Security Exception
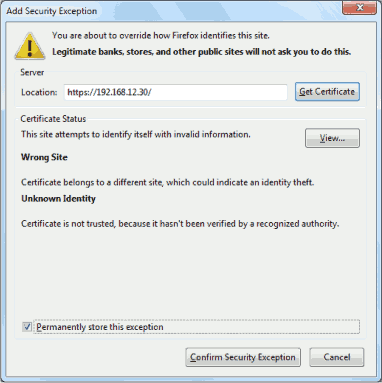
![[Important]](admon/important.png) | Important |
|---|---|
In order to prevent misuse of the certificate, Ammonit deliberately did not store the security certificate on each data logger. After downloading the certificate, its validity can be verified. |
Figure 2.8. Meteo-42 web interface initial screen
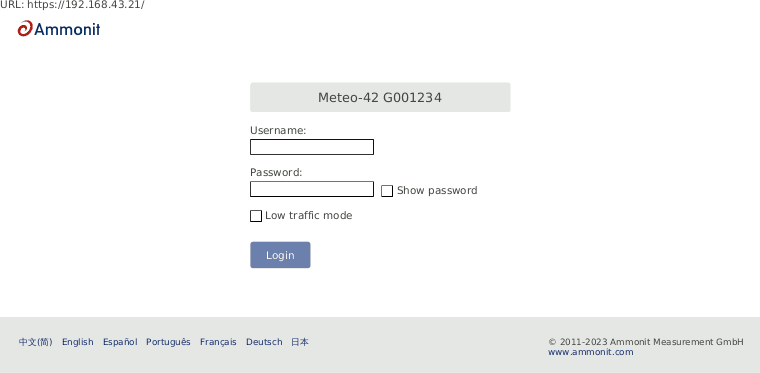
![[Important]](admon/important.png) | Important |
|---|---|
In order to use all functions of the web interface, activate JavaScript and Cookies in your web browser! |
Go to Chapter 3, Login at Meteo-42 to proceed with the configuration.
2.4. Connecting Meteo-42 to your Windows 10™ PC via point-to-point Ethernet connection
In order to connect Meteo-42 with your Windows 7™ PC, an Ethernet cable is required. No additional driver file is needed for a direct point-to-point connection via Ethernet. See Figure 2.2, “Accessing Meteo-42 via Point-to-Point Ethernet Connection (see Section 2.4, “Connecting Meteo-42 to your Windows 10™ PC via point-to-point Ethernet connection”)”.
Before you connect the devices, Meteo-42 has to be configured to use either a link-local connection or a static IP address. The former is much easier to use, because it does not involve any manual configuration of the PC, if it has the standard configuration of obtaining an IP address automatically.
2.4.1. Using link-local connection
To use a link-local address, you have to make sure your PC is configured to obtain an IP address automatically. In most cases, this is already be the case.
In the next step Meteo-42 has to be configured for the link-local Ethernet
connection. Open the
→ → menu and select
eth0. Move to
Method and press the right button on the Meteo-42 keyboard.
The > symbol should now change to >>.
Now, you can select Link-local by pressing the up or down button.
When you are done, press the left button.
Figure 2.9, “Meteo-42 display with activated link-local connection”.
Note that DHCP is configured by default to support standard LAN (see
Section 2.3, “Connecting Meteo-42 via Ethernet to your LAN”) connection via Ethernet.
Figure 2.9. Meteo-42 display with activated link-local connection
IP / Netmask DNS Servers Routes > Method: Link-local
Open your browser, e.g. Mozilla Firefox. When you are using a Mac or a Linux
computer, or when you have installed
Bonjour on a Windows PC, you can just enter
https://Dnnnnnn.local in the URL field of your web browser.
Otherwise, look up the IP number in the menu and enter the number as follows
https://169.254.nnn.nnn as URL. For
link-local connection, IP addresses start always with
169.254., while the remaining numbers are random and change every
time.
2.4.2. Using static IP address
To use a static IP address, you need to configure both, your PC and the Meteo-42. To configure the PC, open the Network and Sharing Center in the Control Panel of your computer and click on LAN Connection (see Figure 2.10, “Network and Sharing Center of Windows 7™”). In most cases, the link-local connection Section 2.4.1, “Using link-local connection” is preferable.
Figure 2.10. Network and Sharing Center of Windows 7™
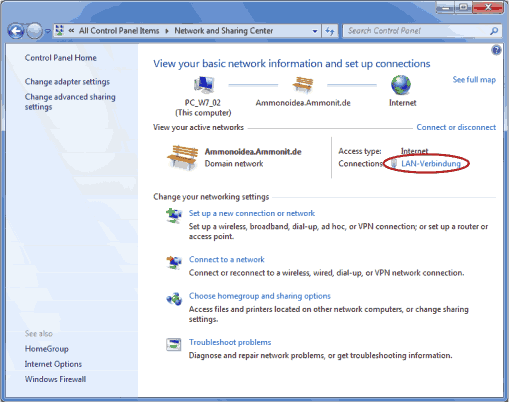
To configure the LAN connection, click on Properties (Figure 2.11, “LAN Connection Status”) in the LAN Connection Status window.
Figure 2.11. LAN Connection Status
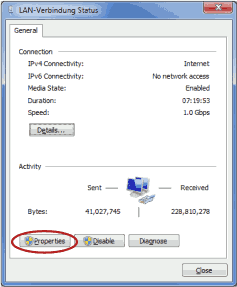
Select Internet Protocol Version 4 (TCP/IPv4) and open the Properties of the Internet protocol as shown in Figure 2.12, “Properties of LAN Connection”
Figure 2.12. Properties of LAN Connection

Choose
Use the following IP address and enter the following IP address
192.168.40.1 as shown in
Figure 2.13, “Properties of Internet Protocol”. By pressing the
TAB button the Subnet mask will be filled automatically. Save the
configuration with
OK.
![[Important]](admon/important.png) | Important |
|---|---|
If you do not have the rights to configure the settings, contact your system administrator. |
Figure 2.13. Properties of Internet Protocol
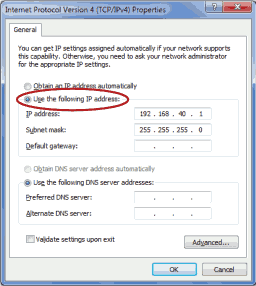
After having configured the LAN connection, connect your PC with your Meteo-42 using a standard Ethernet cable and switch on your Meteo-42 by pressing the middle button of the keyboard.
In the next step the Meteo-42 has to be configured for the static IP point-to-point
Ethernet connection. Open the
→ → → menu and select
Ethernet (Offline). Move to
Method and press the right button and afterwards the up and down
buttons on the Meteo-42 keyboard until Static IP is displayed.
Figure 2.14. Meteo-42 display with activated link-local connection
IP / Netmask DNS Servers Routes > Method: Link-local
Open your browser, e.g. Mozilla Firefox. When you are using a Mac or a Linux
computer, or when you have installed
Bonjour on a Windows PC, you can just enter
https://Dnnnnnn.local in the URL field of your web browser.
Otherwise, just enter
https://192.168.40.40, where 192.168.40.40 is the preconfigured IP
address of each Meteo-42 data logger.
Afterwards a confirmation prompt appears. Click I understand the risks and press Add Exception as shown in Figure 2.15, “Mozilla Firefox Connection Untrusted Alert Page”.
Figure 2.15. Mozilla Firefox Connection Untrusted Alert Page
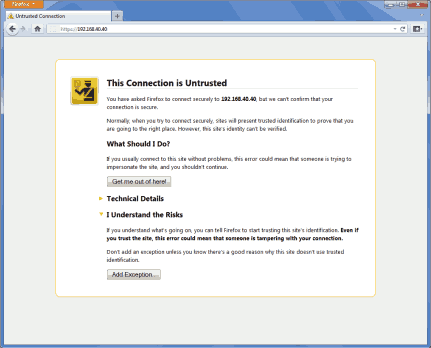
In the next step download the certificate by clicking on Get Certificate and Confirm Security Exception to access the Meteo-42 web interface. In order to save the exception, Permanently store this exception should be checked.
Figure 2.16. Add Security Exception
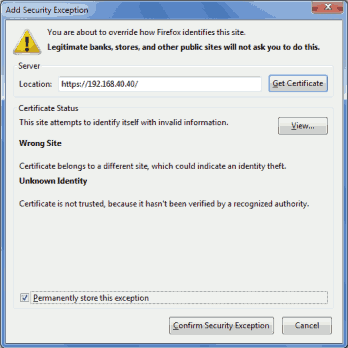
After confirming the certificate, the Meteo-42 login page is shown. Use your login details (Meteo-42 certificate) to enter the web interface. To proceed with the configuration, go to Chapter 3, Login at Meteo-42.
Figure 2.17. Meteo-42 web interface initial screen
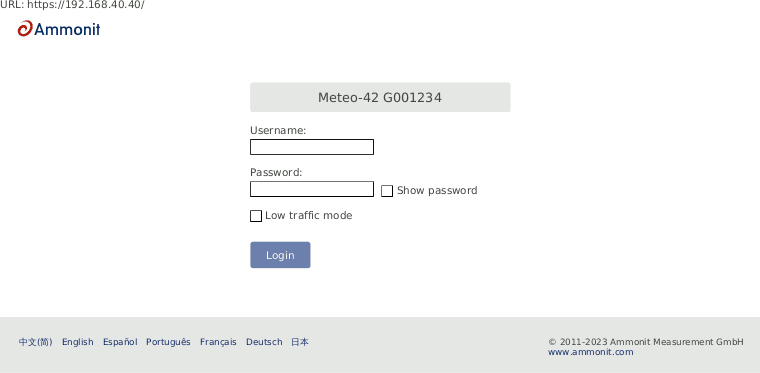
![[Tip]](admon/tip.png) | Tip |
|---|---|
By using this point-to-point connection (without Internet access), the modem connection can be tested, e.g. sending emails via modem. |
![[Note]](admon/note.png) | Note |
|---|---|
Do not forget resetting the LAN configuration on your PC (Internet protocol properties) and enabling DHCP on Meteo-42 (if needed). |
2.5. Connecting Meteo-42 with your Windows 10™ PC via USB
Meteo-42 requires a standard RNDIS USB driver. You can download it from download.windowsupdate.com.
![[Tip]](admon/tip.png) | Tip |
|---|---|
You can also connect Meteo-42 to your tablet PC or smartphone by using a micro USB cable as shown in Figure 2.3, “ Accessing Meteo-42 via USB-B (see Section 2.5, “Connecting Meteo-42 with your Windows 10™ PC via USB”)”. In doing so, you can easily connect to the data logger for maintenance reasons in the field or for performing updates using the tethering function of your mobile device (see also Section 4.4.1, “Upgrade using a Smartphone”). |
2.5.1. Standard RNDIS USB Driver
Unpack the file 20342322_4b9970e3174b23b5cb2371af0837f939a71271ea.cab, downloaded from download.windowsupdate.com by double-clicking on the file icon, then
mark both contents, right-click and select then
.
Figure 2.18. Unpack Windows Driver Software
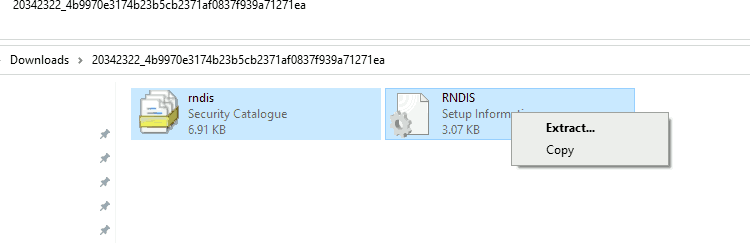
Now you have two files, rndis.cat (Security
Catalogue) and RNDIS.inf (Setup
Information). The former is the digital signature by Microsoft, the latter is
the actual device driver file.
Figure 2.19. Select Installation of RNDIS Driver

You probably get the following security warning, which you need to confirm by clicking on :
Figure 2.20. Confirm Security Warning

Finally, confirm the success dialog, by clicking on :
Figure 2.21. Confirm Operation Successful
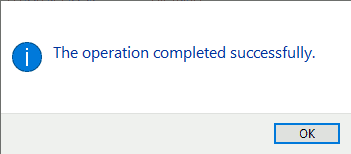
The local connection can be established now by plugging in the USB cable. An IP
address is automatically assigned to the data logger, which can be found on its display in
the menu
→ → → under IP/Netmask. To start using Meteo-42, type the address in your web
browser, e.g.
https://169.254.12.25/. The address always starts with
169.254, the remaining part is random.
![[Tip]](admon/tip.png) | Tip |
|---|---|
We recommend using Mozilla Firefox as your web browser to access Meteo-42. Other modern web browsers, including mobile web browsers, should work as well, but are not systematically tested by Ammonit. |
![[Important]](admon/important.png) | Important |
|---|---|
In order to use all functions of the web interface, activate JavaScript and Cookies in your web browser! |
After entering the address in your web browser, a confirmation prompt may appear. Click I understand the risks and press Add Exception.
Figure 2.22. Firefox Connection Untrusted alert page
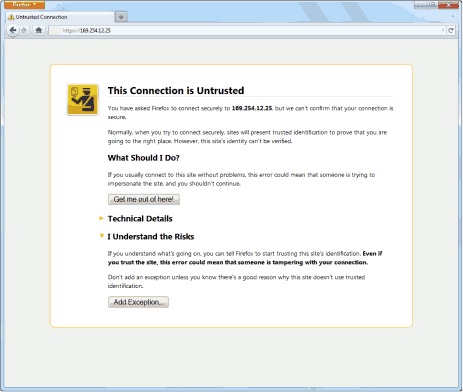
In the next step download the certificate by clicking on Get Certificate and Confirm Security Exception to access the Meteo-42 web interface. In order to save the exception, Permanently store this exception should be checked.
Figure 2.23. Add Security Exception
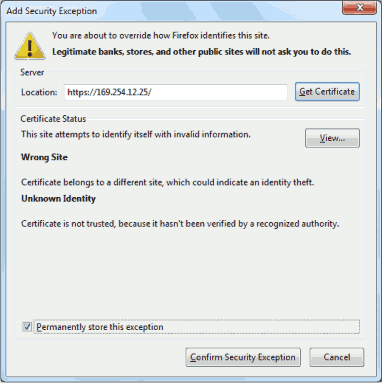
![[Important]](admon/important.png) | Important |
|---|---|
In order to prevent misuse of the certificate, Ammonit deliberately did not store the security certificate on each data logger. After downloading the certificate, its validity can be verified. |
Figure 2.24. Meteo-42 web interface initial screen
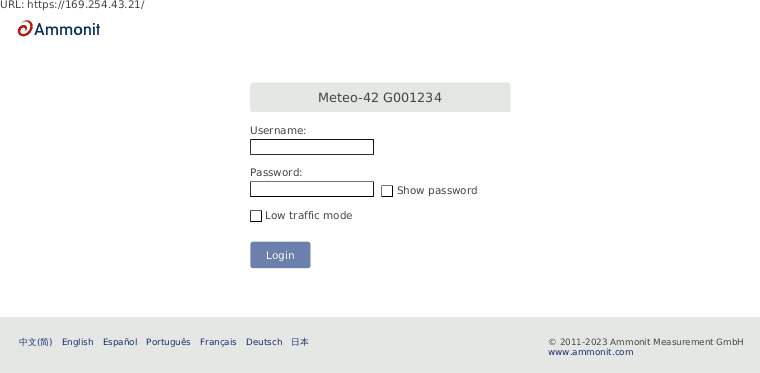
2.6. Using Meteo-42 with Linux
Recommended is any up-to-date Linux distribution with installed Network Manager. Configure the RNDIS/Ethernet Gadget to use link-local and connect the Meteo-42 with the PC. You should be able to access the Meteo-42 with your web browser now.